Установка WordPress на хостинг і первинна настройка - докладне керівництво
Здрастуйте, дорогі друзі! На своєму блозі я досить багато пишу про мій улюблений движок WordPress, проте до сьогоднішнього дня я ще не описував саму установку WordPress - тому настав час виправити це.

Розглядати сьогодні я буду установку WordPress на хостинг. Найчастіше на хостингах встановлені зручні адмінку, за допомогою яких установка зводиться до досить простим маніпуляціям. З іншого боку, навіть якщо у вас буде Адаменко відмінна від тієї, на якій буду показувати установку WordPress я, то сама послідовність дій залишиться незмінною і дивлячись на наведений мною алгоритм - ви точно розберетеся.
Движок WordPress славиться своєю дуже швидкою і простою установкою і тим не менше, я постараюся розглянути все дуже детально, а також на одній установці справа не закінчиться. Ще я розповім про первинну настройку WordPress - так би мовити, комсомольський мінімум налаштувань, після установки.
Почати слід з того, що визначитися з необхідними складовими, які повинні у вас бути для установки WordPress.
1. Завантажити дистрибутив останньої версії WordPress - можна за цим посиланням . Качати краще саме вже локалізованих версію, тобто російську.
2. Хостинг з підтримкою MySql баз даних і php. Вибираючи хостинг - не намагайтеся максимально заощадити, я пораджу вибирати, щось середнє. Почитайте ось цю мою статтю - Який трастовий хостинг вибрати для сайтів під продаж посилань . Якщо лінь читати, то загальний висновок такий - намагайтеся вибирати, такий хостинг, де не буде свідомо багато "поганих" сусідів по IP, які масово продають посилання або мають інші грішки.
3. Зареєстрований домен, ваш майбутній сайт. У цьому пості докладно описано, де можна зареєструвати домен - Де дешево зареєструвати домен? .
Якщо все це є, то можна приступати до установки .
Приступаючи до установки WordPress
У першу чергу потрібно прописати адреси ДНС серверів на сайті, де ви зареєстрували домен. ДНС сервера ви можете дізнатися у хостера, де замовили хостинг. Зазвичай, після оплати послуги хостингу, на сайт приходить лист, в якому вказуються всі доступи (паролі) і облікові записи, так само, звичайно, там вказується і адреси ДНС.
Тепер переходимо в панель управління хостингом, тут зазвичай є веб-інтерфейс (не чого іншого я і не зустрічав). Спочатку нам потрібно додати новий домен. Я буду розглядати на прикладі cPanel - вона дуже поширена і зручна!

У першу чергу потрібно прописати наш домен в панелі управління - якщо це вже не перший домен на хостингу. Так як ім'я першого вказується при реєстрації та купівлі самого хостингу.
Додавання нового домену
У cpanel є вкладка - Домени, а там Додаткові домени. Кількома по ним.
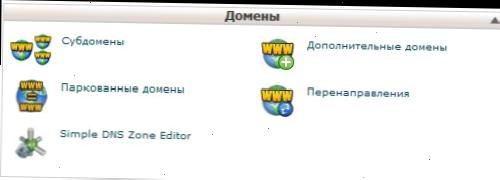
У самому верху, після кліка по вкладці додаткові домени бачимо кілька полів, у них можна створити новий домен. Вводимо ім'я вашого домену і заповнюємо інші необхідні поля. Натискаємо додати домен. Бачимо, що додатковий домен був створений. Повертаємося на головну вкладку - клікаєм по значку будиночка, в лівому верхньому кутку.
Створення бази даних
Тепер потрібно створити базу даних MySQL під новий сайт. Знаходимо ось таке меню.

Кількома по - Бази даних MySQL ®. Бачимо поле, в якому можна задати ім'я для бази даних. Задаємо ім'я для бази даних і створюємо її. Запам'ятовуємо повне ім'я - воно нам ще стане в нагоді.
Це ще не все, виходити звідси поки рано. До бази даних потрібно прив'язати користувача, який має повні права для її редагування. Якщо користувача ще немає, його потрібно створити. Все це робиться в цьому ж вікні.
Якщо ви створюєте користувача, то його ім'я і пароль - теж запам'ятайте, це стане в нагоді далі.
Отже, додаємо користувача до бази даних. Дозволяємо всі привілеї.
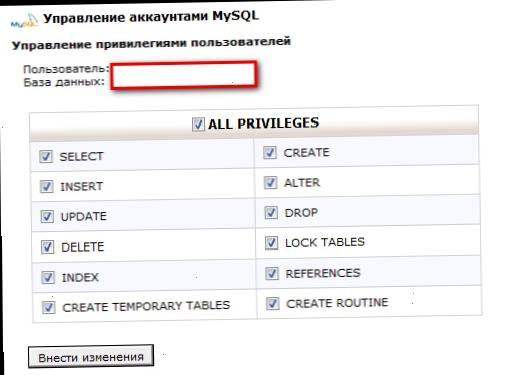
Натискаємо внести зміни. Тепер можна переходити до роботи з файлами самого движка WordPress і його установки.
Установка WordPress на хостинг
Сподіваюся, що ви вже завантажили дистрибутив останньої версії WordPress, за посиланням, яку я давав на початку посту. Зараз ми будемо закачувати цей дистрибутив на хостинг. Робити це найлегше через який-небудь FTP клієнт. Найчастіше я використовую вбудований в Total Commander.
Заходимо на FTP акаунт нашого хостингу, а там в папку з вашим доменом. Так, ця папка повинна була створитися автоматом, коли ви додавали домен. Тут є два шляхи. Копіювати туди архів з дистрибутивом WordPress і розпаковувати вже на хостингу або распокавать локально і потім копіювати всі файли. Мінус другого способу в тому, що в движку WordPress дуже багато дрібних файлів і якщо при установці, копіювати розпакований дистрибутив, то це буде довше, ніж одним архівом.
Я зазвичай копіюю архів, а потім засобами, які є в адмін-панелі хостингу розпаковую його. Це набагато швидше. Тому після копіювання дистрибутива з WordPress в архіві на FTP, знову йдемо в адмін-панель хостингу та натискаємо там по Менеджер файлів і переходимо в кореневий каталог вашого FTP облікового запису. Тут серед усіх папок знаходимо папку з ім'ям вашого нещодавно створеного домену, заходимо в неї і бачимо там архів з WordPress. Розпаковуємо його в цю ж папку. Сам дистрибутив після цього можна видалити.
Всі розпаковані файли повинні бути в папці і виглядає це приблизно так:
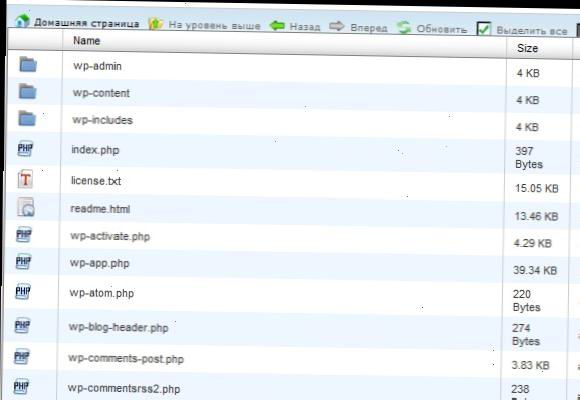
Ось тепер панель управління нам точно більше не знадобитися. Тепер все можна робити в FTP клієнті.
Залишився останній крок - редагування файлу налаштування WordPress - wp-config-sample.phpспочатку він називається саме так, його можна відразу перейменувати на wp-config.phpта копіювати собі на комп'ютер, щоб можна було вносити до нього зміни.
Цей файл відповідає за налаштування взаємодії файлів WordPress і бази даних, в якій зберігаються всі пости, сторінки, коментарі вашого блогу і різні інші дані.
Для редагування файлу я рекомендую використовувати спеціальний редактор Notepad + + - ось адреса, за яким його можна скачати - http://notepad-plus-plus.org/download . Викачуємо і встановлюємо. Цей редактор дуже хороший, він підсвічує код різними кольорами, виділяє різні елементи коду - загалом, просто незамінний.
У налаштуваннях задаємо російську мову. Далі відкриваємо файл wp-config.phpі приступаємо до редагування. Перше, що слід зробити - змінити кодування файлу, на UTF-8 (Без BOM), клікаєм вгорі вікна кодування - і змінюємо.
У цьому файлі нам буде потрібно задати ім'я бази даних(пам'ятаєте ім'я, яке я просив запам'ятати), ім'я користувача бази даних, пароль до бази даних.
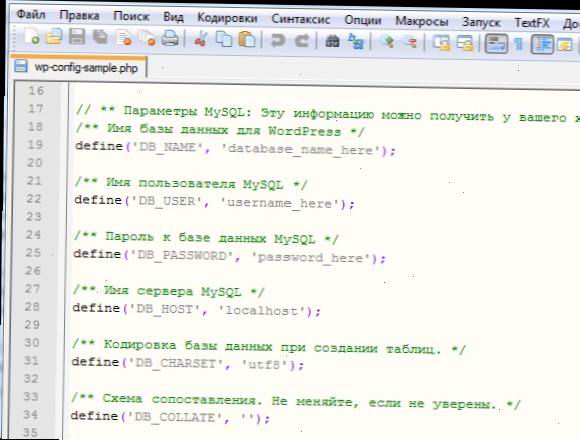
У лапках відповідно прописуємо наші дані:
database_name_here - ім'я бази даних;
username_here - ім'я користувача бази даних;
password_here - пароль;
Далі промотує файл трохи вниз і бачимо там:
define ('AUTH_KEY', 'впишіть сюди унікальну фразу');
define ('SECURE_AUTH_KEY', 'впишіть сюди унікальну фразу');
define ('LOGGED_IN_KEY', 'впишіть сюди унікальну фразу');
define ('NONCE_KEY', 'впишіть сюди унікальну фразу');
define ('AUTH_SALT', 'впишіть сюди унікальну фразу');
define ('SECURE_AUTH_SALT', 'впишіть сюди унікальну фразу');
define ('LOGGED_IN_SALT', 'впишіть сюди унікальну фразу');
define ('NONCE_SALT', 'впишіть сюди унікальну фразу');
Правильно - вписуємо унікальні фрази, я вписую просто набори символів англійською. Зберігаємо файл і закидаємо його назад на хостинг. Якщо все зроблено правильно, то наступним кроком ви вже побачите установку WordPress.
Встановлення та налаштування WordPress (в браузері)
Тепер ми переходимо до фінальної стадії устрановкі WordPress і трохи налаштуємо його (як я і обіцяв).
Зараз потрібно просто відкрити браузер і прописати там ім'я вашого сайту, після цього автоматично відобразиться сторінка установки WordPress.
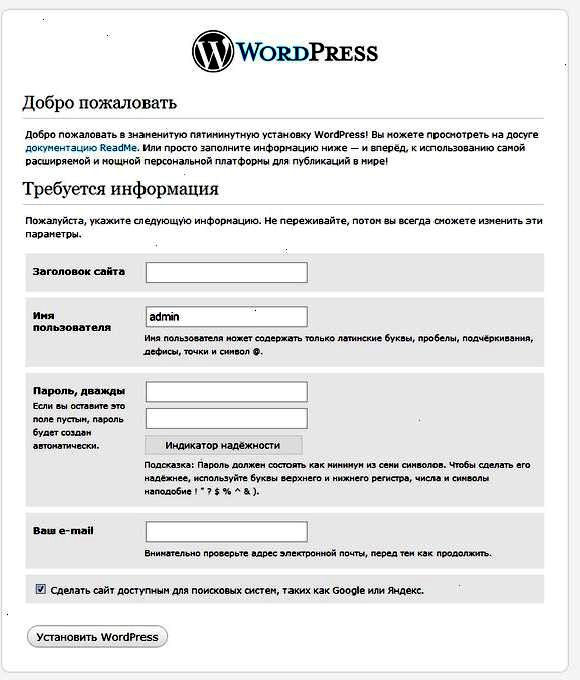
Заповнюємо заголовок сайту - його потім можна буде змінити.
Ім'я користувача - зазвичай я залишаю admin. Потім можна теж змінити
Задаємо пароль двічі.
Вводимо e-mail.
Галочку залишаємо - зробити сайт доступним для пошукових систем, таких як Google або Яндекс.
І натискаємо - Встановити WordPress .
Все, тепер WordPress встановлений - можна заходити в адмінку і робити перші налаштування.
Перші налаштування після установки WordPress
Перед тим як починати писати свої перші пости в блог, необхідно зробити первинні налаштування. Це не займе багато часу, я все опишу по кроках.
Перше, що потрібно, це додати плагінів, які стануть в нагоді в першу чергу. Про плагіни WordPress я писав великий пост, у ньому ви знайдете посилання на 100 плагінів, які стануть в нагоді при налаштуванні WordPess під різні завдання - плагіни для WordPress . Всі плагіни, які я наведу нижче ви знайдете в тому списку.
Отже, копіюємо наступні плагіни в папку: / wp-content/plugins /на вашому FTP.
SI CAPTCHA Anti-Spam, RusToLat, Platinum SEO Pack - цього поки вистачить. Сюди входить плагін для захисту від спаму, відображення латинських літер у рядку браузера в назвах посад і плагін для комплексної настройки SEO.
Після цього відразу йдемо в адмінку свіжо-встановленого WordPress за посиланням - плагіни. І активуємо ці три плагіна.
Тепер переходимо в параметри. І по порядку:
Загальні - тут можна не чого не міняти.
Написання - теж можна не чого не міняти.
Читання - тут можна вибрати скільки записів відображати на сторінку. Зазвичай я ставлю від 5 до 7.
Обговорення - відправити мені листа, коли: залишаємо галочку тільки в полі - Коментар очікує перевірки. Перед появою коментаря: поставити галочку - Адміністратор повинен перевірити коментар.
Медіафайли - спочатку зайдіть на FTP і створіть в папці wp-content, папку uploads. Потім у поле: Зберігати файли в цій папці - wp-content/uploads. Повний URL-шлях до файлів - site.ru/wp-content/uploads.
Конфіденційність - залишаємо як є.
Постійні посилання - я рекомедую робити ЧПУ URL (адреса поста буде написав латинськими літерами - це зрозуміліше людям і пошукачам). Тому ставимо галочка в полі довільно і пишемо % postname%.
Залишається зайти в Platinum SEO і налаштувати там title блогу, опис description, ключові слова. Ще зніміть галочку з Use noindex for sub pages, а інше можна залишати.
На цьому первинні налаштування WordPress закінчені і можна йти писати свій перший пост. Якщо залишилися або з'явилися які-небудь питання, то ви можете задати їх у коментарях. Відповім на все.
У найближчому майбутньому очікується великий пост з колекцією якісних безкоштовних тем для WordPress - слідкуйте за оновленнями блогу.
Про WordPress я пишу досить багато і почитати багато цікавого ви можете по тегу - WordPress .
¶
Опубліковано: 11/05/11 @ 04:52
Розділ wordpress Безпека Блоги Хостинг
Рекомендуємо:
Пошукачі жартують.
Виводимо число фоловерів на WordPress текстом без плагінів і без JavaScript
Мої поради щодо ефективної роботи в інтернеті
Дочекалися! Твіттер-баркемп "UkrTweet -2011" у Запоріжжі
Хто шукає або хоче змінити хостинг - Зацініть сервер від VDS64